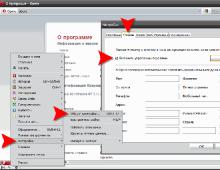История поиска и просмотров в Яндексе — как ее открыть и посмотреть, а при необходимости очистить или удалить. Способы посмотреть последние действия на компьютере через систему или браузер Как поглядеть историю на компьютере
Инструкция
Самый простой и верный способ узнать все, что происходит за компьютером - установить любой . Это программа, которая отслеживает все действия (включая переписку во всех клиентах) и даже делает скриншоты через указанные временные промежутки. Для этого необходимо установить программу на компьютер. В настройках выставить необходимые параметры, скрыть от пользователя и защитить паролем (тогда даже если и узнают об установке, удалить или заблокировать не смогут). Чаще всего кейлоггеры платные.
Если вам нужно найти в браузере, то сделать это можно следующим способом. Установите одну из программ для восстановления данных - например, DiscDigger, Recuva, Handy Recovery или Easy File Undelete, потом запустите ее и найдите файл Places.sqlite. Это и будет удаленная история браузера.
Если вам необходимо узнать историю переписки в различных клиентах (ISQ, Qip, Skype и пр.), то найдите папку нужной программы (чаще всего она находится в папке Program Files). В ней надо будет найти папку History и прочитать всю историю. Но это возможно только в том случае, если пользователь ее не удаляет.
Если нужно узнать, какие программы запускались на компьютере, то сделать это можно очень легко. Зайдите на диск С, выберите папку WINDOWS, затем папку Prefetch. Тут отображена история всех открытых программ. Папка не является скрытой.
Чтобы посмотреть историю всех введенных печатных символов на компьютере, можно воспользоваться программой Punto Switcher. Эта программа автоматически переключает раскладку в зависимости от того, что пишет пользователь. Еще у этой программы есть удобная функция – ведение . Туда записываются все напечатанные символы (во всех программах). На дневник можно установить пароль, тогда просматривать его сможете только вы. Периодически его необходимо очищать.
Чтобы найти нужную страницу в браузере нужно предпринять следующие шаги. Во-первых, запустить сам браузер. Затем зайти в меню Инструменты или Настройки (в зависимости от типа обозревателя) и открыть пункт История. Здесь вы увидите либо все папки с указанием дней и недель, либо всю историю в хронологическом порядке от последнего к более раннему. Здесь же будут указаны даты день недели и точное время посещения. Просматривая подряд весь список можно найти нужную страницу. А если вы помните дату посещения, можно перейти сразу на нужную страницу. История в браузере Mozilla Firefox называется «Журналом». Он располагается сразу в главном меню этого браузера. В браузере Opera вкладка называется «История». При его просмотре можно воспользоваться удобным поиском. В браузере Google Chrome можно просмотреть историю посещений в пункте меню «История и недавние вкладки».
Если пользователь заинтересован в сохранении конфиденциальности просмотра интернет-страниц, он может отключить сохранение истории посещений в настройках браузера. Если вы хотите спрятать от других людей историю единичного посещения сайта, проще всего будет перед началом просмотра этого сайта в меню Файл браузера отметить пункт Приватный просмотр. В этом случае сайт не будет отражаться в истории просмотра.
Чтобы просмотреть историю работы с документами в приложениях, можно воспользоваться несколькими способами. Это будет возможно только в том случае, когда не было отключено сохранение истории открытия файла. Многие приложения, например, текстовые, графические редакторы сохраняют историю работы с документами. Обычно в самом низу меню Файл можно найти список последних сохраненных документов. Количество сохраненных открытых файлов можно настраивать в Опциях программы с помощью системных возможностей компьютера. Для этого откройте меню Пуск и перейдите в пункт Последние документы. Там вы найдете список файлов, над которыми производилась работа в последние дни, за исключением случаев, когда в настройках меню Пуск не установлен запрет на сохранении истории.
В Windows есть специальный журнал, в котором сохраняется вся история работы на компьютере. Там можно увидеть, когда включался и выключался ПК, какие обновления и когда устанавливались, найти истории сбоев и так далее. Для того, чтобы попасть в этот журнал, нужно открыть Панель управления, в ней перейти в папку Администрирование и там 2 раза кликнуть на ярлык Просмотр событий. Так вы попадете в журнал истории ПК, в котором сможете найти интересующие вас записи.
Если в вашей операционной системе не предусмотрена опция просмотра всех событий, можно установить для этих целей стороннее программное обеспечение (например, History Viewer).
Если вы хотите проконтролировать, какие действия совершаются на вашем ПК в ваше отсутствие, можно установить специальное программное обеспечение для мониторинга активности на компьютере. Такие программы, используются, например, для контроля работодателями процесса работы исполнителей. Такие программы-трекеры следят за временем, проведенным за работой. Некоторые из них отправляют клиенту скриншот с экрана рабочего стола. Монитторинг также может потребоваться родителям, которые хотят знать, сем занимался их ребенок за компьютером, сколько времени он потратил на учебу, а сколько за играми и социальными сетями, какие сайты он посещал.
Доброго времени суток.
Оказывается еще далеко не все пользователи знают, что по умолчанию любой браузер запоминает историю посещенных вами страничек. И даже если прошло несколько недель, а может и месяцев, открыв журнал учета посещений браузера - можно найти заветную страничку (если конечно, вы не очищали историю посещений…).
Вообще, опция эта довольно полезна: можно найти ранее посещенный сайт (если забыли добавить его в избранное), или посмотреть чем интересуются другие пользователи, сидящие за данным ПК. В этой небольшой статье я хочу показать как можно посмотреть историю в популярных браузерах, а так же как ее быстро и легко очистить. И так…
Как посмотреть историю посещения сайтов в браузере…
В большинстве браузеров, чтобы открыть историю посещения сайтов, достаточно нажать сочетание кнопок: Ctrl+Shift+H или Ctrl+H .
Google Chrome
В Chrome в правом верхнем углу окна есть «кнопка со списком», при нажатии на которую открывается контекстное меню: в нем нужно выбрать пункт «История «. Кстати, поддерживаются и так называемые быстрые клавиши: Ctrl+H (см. рис. 1).
Рис. 1 Google Chrome
Сама история представляет из себя обычный список адресов интернет страничек, которые отсортированы в зависимости от даты посещения. Довольно легко найти сайты, которые посещал, например, вчера (см. рис. 2).
Рис. 2 История в Chrome
Firefox
Второй по популярности (после Chrome) браузер на начало 2015г. Чтобы зайти в журнал можно нажать быстрые кнопки (Ctrl+Shift+H), а можно открыть меню «Журнал » и из контекстного меню выбрать пункт «Показать весь журнал «.
Кстати, если у вас нет верхнего меню (файл, правка, вид, журнал…) - просто нажмите левую кнопку «ALT» на клавиатуре (см. рис. 3).
Рис. 3 открытие журнала в Firefox
Кстати, на мой взгляд в Firefox самая удобная библиотека посещения: можно выбирать ссылки хоть вчерашние, хоть за последние 7 дней, хоть за последний месяц. Очень удобно при поиске!
Рис. 4 Библиотека посещения в Firefox
Opera
В браузере Opera просмотреть историю очень просто: щелкаете по одноименному значку в левом верхнем углу и из контекстного меню выбираете пункт «История» (кстати, поддерживаются и быстрые клавиши Ctrl+H).
Рис. 5 Просмотр истории в Opera
Яндекс-браузер
Яндекс-браузер очень сильно напоминает Chrome, поэтому здесь практически все так же: щелкаете в правом верхнем углу экрана по значку «списка» и выбираете пункт «История/Менеджер истории » (или нажмите просто кнопки Ctrl+H, см. рис. 6).
Рис. 6 просмотр истории посещения в Yandex-браузере
Internet Explorer
Ну и последний браузер, который не мог просто не включить в обзор. Чтобы посмотреть в нем историю - достаточно щелкнуть по значку «звездочка» на панели инструментов: далее должно появиться боковое меню в котором просто выбираете раздел «Журнал».
Кстати, на мой взгляд не совсем логично прятать историю посещения под «звездочку», которая у большинства пользователей ассоциируется с избранным…
Рис. 7 Internet Explorer…
Как очистить историю во всех браузерах сразу
Можно, конечно, вручную все удалять из журнала, если вы не хотите, чтобы кто-то мог просмотреть вашу историю. А можно просто использовать специальные утилиты, которые за считанные секунды (иногда минуты) очистят всю историю во всех браузерах!
Одна из самых популярных программ для очистки Windows от «мусора». Позволяет так же чистить реестр от ошибочных записей, удалить программы, которые обычным способом не удаляются и пр.
Пользоваться утилитой очень просто: запустили утилиту, нажали кнопку анализа, затем поставили галочки где нужно и нажали кнопку очистки (кстати, история браузера - это Internet History ).
Рис. 8 CCleaner - чистка истории.
В данном обзоре не мог не упомянуть и еще одну утилиту, которая порой показывает еще лучшие результаты по очистке диска - Wise Disk Cleaner.
Альтернатива CCleaner. Позволяет не только провести очистку диска от различного рода мусорных файлов, но и выполнить дефрагментацию (будет полезно для скорости работы жесткого диска, если вы очень давно ее не проводили).
Пользоваться утилитой так же просто (к тому же она поддерживает русский язык) - сначала нужно нажать кнопку анализа, затем согласиться с теми пунктами по очистке, которая назначила программа, а затем нажать кнопку очистки.
На этом у меня все, всем удачи!
Для отслеживания активности за компьютером и отслеживания причин возникновения ошибок в Windows ведется запись последних событий и действий в системе. С помощью данной функции можно посмотреть, какие приложения устанавливались в систему за последнее время, когда совершались последние сеансы входа в систему и какие действия совершались.
Посмотреть последние действия на компьютере можно с помощью истории браузера и даты последнего открытия некоторых файлов. Также можно посмотреть недавние документы в соответствующем разделе меню «Пуск».
Быстрая навигация по статье
Журнал Windows
Для того чтобы посмотреть последние события на компьютере с помощью журнала Windows, необходимо:
- Открыть меню «Пуск».
- Ввести в строку поиска «Просмотр журналов событий».
- Выбрать одноименное приложение в результатах поиска.
- Дождаться загрузки окна и построения списка событий.
- Открыть вкладку «Журналы Windows».
- Открыть нужный журнал двойным кликом и посмотреть события.
Недавние документы
Посмотреть недавно открытые файлы можно в системном меню «Недавние документы». По умолчанию этот раздел выключен в системе Windows 7, однако у пользователя есть возможность его активировать. Для этого нужно:
- Щелкнуть правой кнопкой мыши по кнопке «Пуск».
- Выбрать в контекстном меню пункт «Свойства».
- Перейти на вкладку «Меню Пуск».
- Нажать кнопку «Настроить».
- Найти в списке строку «Недавние документы» и отметить его галочкой.
- Сохранить изменения нажатием кнопки «ОК».
История браузера
Чтобы посмотреть историю открытых страниц в браузере необходимо:
- Запустить веб-браузер.
- Нажать комбинацию клавиш «Ctrl» + «H».
- Выбрать, если нужно, период отображаемой истории.
- Просмотреть открытые сайты и дату посещения страницы.
Дата открытия файла
С помощью стандартных средств операционной системы Windows можно смотреть дату последнего открытия файла. Для этого следует:
- Щелкнуть правой кнопкой мыши по файлу.
- Выбрать в появившемся меню пункт «Свойства».
- На вкладке «Общие» посмотреть дату открытия файла.
- Перейти на вкладку «Подробно» и посмотреть дату сохранения или изменения файла.
Для того, чтобы не искать по многочисленным папкам вашего компьютера файл, который вы не так давно просматривали или создавали, разработчики операционной системы создали специальный раздел. В этом разделе размещаются ссылки на все файлы, которые недавно использовались на вашем компьютере. Хотя бывают такие случаи, что проще найти нужный файл с помощью системы поиска.
Как ознакомиться с историей просмотренных файлов?
Инструкция
- Выбрать меню «Пуск»;
- В левой колонке найдите интересующую вас программу и нажмите на треугольник возле названия этой программы.
- Справой стороны откроется дополнительное окно, в котором будет список всех использованных файлов.
5. Стоит помнить, что данная возможность предусмотрена только для тех программ, которые наиболее часто используются на вашем компьютере. Для других программ данная опция недоступна через меню «Пуск». В некоторых приложениях такая опция предусмотрена в основном меню данной программы.
Видео: Как узнать в какие папки заходил человек на компьютере
Ваш компьютер при заходе на страницы в интернете сохраняет всё: где, когда, что вы смотрели. Зачем? - спросите вы. Бывает, что страничка нечаянно была закрыта, не сохранена в избранном, а информация с неё вдруг понадобилась, а перерывать заново в поиске сотни страниц нет времени и желания. Проще намного найти её через список просмотренных страничек, который есть в каждом браузере . Также эта функция помогает проследить, узнать, куда заходили другие пользователи вашего компьютера, тем самым быстро найти нужную информацию, проконтролировать посещение сайтов детьми, подчинёнными сотрудниками. Давайте рассмотрим, где хранится информация, как посмотреть историю посещения сайтов.
Самые популярные браузеры для Windows
В популярнейших браузерах для открытия списка сайтов, куда были произведены заходы, существует сочетание клавиш: Ctrl+H либо Ctrl+Shift+H. Также открывается список с помощью встроенной функции.
Рассмотрим, как проверить историю посещения сайтов в отдельных браузерах, наиболее распространённых.
Google Chrome
Откройте Google Chrome . Возле адресной строки есть кнопка настроек. Нажав на неё, откроете меню, где вам следует выбрать пункт «История». Теперь можете посмотреть список адресов сайтов, расположенных по дате их просмотра. Зная, допустим, что на нужную страницу вы заходили вчера, вы легко её найдёте, не пересматривая ссылки, посещённые ранее и позднее.

История в Google Chrome
Firefox
Популярный браузер содержит информацию о просмотрах в «Журнале», в котором, чтобы проверить, кликните на «Показать весь журнал». Он находится в верхнем меню либо его можно вызвать, нажав левый Alt. В Firefox разделены ссылки по дате, причём слева есть список меню, в нём можно выбрать, за какой период просмотреть историю: сегодняшние посещения, вчерашние, за неделю, месяц.

Журнал в Firefox
Opera
В Opera кликните на кнопку вверху слева, вызывая меню браузера. Там зайдите на пункт «История».

Яндекс
В Яндексе функции похожи на Chrome, также историю вы найдёте под значком настроек, расположенным вверху справа. Когда желаете посмотреть и проверить адреса, в списке кликните на «История» - «Менеджер истории».

IE
В Internet Explorer для открытия информации о посещениях кликните на звёздочку на панели инструментов. В меню, появившемся после этого, выбираете «Журнал». Теперь можете посмотреть список сайтов, структурированный по дате.

Удаление списка посещённых сайтов
Если не желаете, чтобы кто-то знал о ваших «прогулках» в сети, можете удалить список ссылок на посещаемые вами сайты. Если не знаете, как удалить историю посещения сайтов с компьютера, читайте ниже.
Существует несколько способов очистить историю посещений. Безусловно, неудобный вариант, требующий временных затрат, - удалить каждую ссылку по отдельности из Журнала. Однако в браузерах предусмотрено очищение более простым способом.
Google Chrome
Зайдите в «Инструменты»-«Удаление данных о просмотренных документах». Указываете глубину удаления в раскрывающемся списке. Возле «Очистить историю» ставите галочку и кликаете на удаление.

Можно воспользоваться сочетанием Ctrl+Shift+Del.
Firefox
В этом браузере найдите раздел «Инструменты», на строку «Настройки». В открывшемся окне пройдите на закладку «Приватность» -«Очистить сразу». Появится новое окошко «Удаление ненужных данных». Проверьте, чтобы стояла метка на пункте, указывающем на журнал посещений. Проставьте метки на том, что нужно очистить, затем жмите «Удалить».
Explorer
В IE история посещений названа «Журналом браузера». Путь к нему лежит через меню, раздел «Сервис», там есть строчка «Удалить журнал», затем кликаем на «Удалить историю».

Opera
В браузерном меню пройдите в «Настройки», найдите опцию «Удалить личные данные». Установки по умолчанию в настройках скрыты, разверните их, нажав «Детальная настройка». Пройдите к пункту «Очищение истории посещённых страниц», внимательно все просмотрите, чтобы не уничтожить нужное.
Safari
В Safari есть отдельный раздел в браузерном меню «История». Пройдите в него, там увидите ссылку на удаление информации.

Яндекс
В браузере нажмите на значок возле адресной строчки, напоминающий гаечный ключ. Далее зайдите в «Историю». Увидите список посещённых сайтов, проставьте галочки напротив тех, которые желаете удалить, нажмите соответствующую кнопку.
Использование утилит
Можно очистить браузерный журнал посредством спецутилит, быстро очищающих и удаляющих всё желаемое вами. Только будьте осторожны, скачивайте утилиты с официальных источников, опасайтесь непроверенных страниц, ведь можете попасть на мошенников, рассылающих вирусы . Сами утилиты, названные ниже, - прекрасное средство для удаления ненужной информации, мусора, позволяют качественно решить проблему.
- Самая популярная -Ccleaner. Может удалять программы, от которых не избавиться обычными приёмами, очищать реестр, убирая ошибочные записи. Запустив утилиту, начните анализ, затем проставьте галочки в строках, обозначающих удаляемое, нажмите кнопку очистки.
- Альтернатива вышеназванной программы -WiseDiskCleaner. Также прекрасно все очищает, удаляет мусор, выполняет дефрагментацию. Есть русскоязычная поддержка. Нажмите кнопку анализа, согласитесь с пунктами, предлагаемыми WiseDiskCleaner для очистки, нажмите соответствующую кнопку.
Найти список просмотренных страниц в браузере, очистить его нетрудно, вы легко справитесь с задачей, прочтя рекомендации выше, применив их. Проблема решается без особых временных затрат, не нуждается в вызове специалистов. Каждый пользователь сумеет выполнить всё нужное.