Как настроить пересылку всех писем с одной почты на другую! Секреты деловой email-переписки Отправить мне копию сообщения на почту мужественный.
Порой возникает необходимость пересылать все письма, которые приходят на одну из ваших электронных почт, на другую почту, в автоматическом режиме. Чтобы было понятнее, вот пример. У вас есть почта на Яндекс и на Google (Gmail). Почтой GMail вы пользуетесь постоянно, это ваша основная почта, а Яндекс время от времени. Так вот, чтобы не заходить периодически на вашу почту Яндекс, вы можете сделать так, чтобы письма оттуда пересылались на GMail автоматически и тогда вам вообще не придётся заходить в аккаунт Яндекса для очередной проверки новых писем.
В этой статье я покажу, как настроить пересылку писем с одной почты на другую на примере разных почтовых сервисов.
Всё это одинаково работает во всех почтовых сервисах, отличие лишь в их интерфейсах, т.е. соответствующие настройки располагаются по-разному.
Ранее, в серии статей мной был рассмотрен ещё один способ получения писем на нужную почту с других почт. Он заключается в том, что вы не настраиваете автоматическую пересылку писем, о которой я сегодня расскажу, а подключаете в настройках нужный почтовый ящик (функция называетс «Сбор почты»), например, по протоколу POP3 и оттуда начинается постоянный сбор новых писем. Способ схож, но в некоторых случаях настроить его получается сложнее, чем обычную пересылку.
Если интересен способ именно сбора почты, то об этом рассказано в соответствующих статьях: сбор в GMail , в Яндекс , в Mail.ru
Ниже я подробно покажу, как настроить пересылку писем с почты Яндекс. А затем кратко затрону ещё 2 почтовых сервиса (GMail и Mail.ru), на которых всё выполняется аналогично, с отличием лишь в интерфейсе.
Настройка пересылки писем с Яндекс на любую другую почту
Перейдите в настройки почты и выберите “Правила обработки писем” .
Нажмите “Создать правило”.
Теперь нашей задачей будет создать правило, по которому почтовый сервис будет определять, что все письма нужно передавать на другой адрес, который вы укажете.
Если вы хотите, чтобы пересылались ещё и те письма, которые отмечаются как “Спам”, то на Яндекс придётся создать 2 отдельных правила.
Создание 1-го обязательного правила. Пересылка всех писем кроме спама
В настройках правила удалите условие “Если”, которое будет добавлено изначально, нажав на крестик рядом с ним. Потому что условий для выборки каких-то определённых писем нам задавать не нужно. Ведь пересылать будем всё, что приходит на почту во «Входящие».
Вверху , где настраивается, для каких писем применять создаваемое правило должно быть выбрано “ко всем письмам, кроме спама” и “с вложениями и без вложений”.
Ниже поставьте галочку “Переслать по адресу” и укажите ту вашу почту, на которую хотите пересылать все письма с текущей открытой почты. Также включите опцию “Сохранить копию при пересылке”.
Нажмите кнопку “Создать правило”.
Яндекс запросит от вас ввод пароля. Ведите свой пароль от текущей почты и нажмите “Подтвердить”.
Правило будет создано, но вы увидите надпись “Ждём подтверждения адреса” рядом с ним.
Теперь вам нужно перейти в ту почту, которую вы указали для пересылки писем и подтвердить пересылку туда. Это делается в почтовых сервисах для того, чтобы вы не смогли пересылать письма на какие попало адреса, к которым не имеете доступа.
В той почте найдите письмо от “Яндекс.Почта”, откройте его и перейдите оттуда по ссылке.
Нажмите “Подтвердить пересылку”.
Готово! Теперь все письма, которые попадают на вашей второй почте (Яндекс) в папку “Входящие” будут автоматически пересылаться на вашу основную почту, которую вы указали в правиле.
Обратите внимание! Согласно созданному выше правилу, письма из папки “Спам” пересылаться не будут! Потому что в правиле указано “ко всем письмам, кроме спама”, а сразу включить в правило и “Спам” не получится, потому что пересылка для спамовых писем не работает и вы бы получили ошибку “Для писем из папки “Спам” пересылка писем с помощью фильтра невозможна”.
Но можно сделать, чтобы спам тоже пересылался. Для этого нужно создать ещё одно правило, которое будет перекладывать автоматически весь спам в папку “Входящие”. Поэтому, если вам нужно пересылать и спам тоже, то смотрите ниже информацию о создании 2-го правила.
Иногда в спам попадают нужные письма, поэтому если совсем не планируете заходить и проверять вторую вашу почту, рассчитывая только на автоматическую пересылку писем оттуда, то я рекомендую обязательно настроить пересылку спамовых писем в том числе!
Создание 2-го правила. Если нужно пересылать “Спам”
Создаём ещё одно правило.
Здесь нам нужно указать, что все письма, которые отмечаются сервисом как “Спам” должны перекладываться во входящие.
Для этого вверху, где “Применять” выберите “только к спаму” и “с вложениями и без вложений”.
Удалите условие “Если” , оно по-прежнему нам здесь не нужно.
Отметьте пункт “Положить в папку” и выберите “Входящие”.
Нажмите “Создать правило” .
Правило готово!
После всех проделанных манипуляций, все письма, которые приходят к вам на вторую почту (где настраивали пересылку) будут обрабатываться согласно созданным правилам. То есть, если на почту пришло письмо, которое сервис определил как спам, то это письмо автоматически будет помещено во входящие, согласно созданному правилу №2 (если вы решили его настроить). А всё что находится в папке “Входящие”, в свою очередь, будет уже пересылаться на указанную вами почту, согласно правилу №1.
Настройка пересылки на примере почты Mail.ru
Перейдите в настройки почты и выберите раздел “Правила фильтрации”.
Выберите “Добавить пересылку”.
Укажите, на какой адрес пересылать письма и нажмите “Сохранить”.
Подтвердите своё действие, введя пароль от своей почты Mail.ru.
Перейдите на ту почту, куда будете пересылать письма, найдите там письмо от Mail.ru и кликните по ссылке из письма (это нужно чтобы подтвердить пересылку).
В следующем окне нажмите “Подтвердить” и появится сообщение, что пересылка подтверждена.
На почте Mail.ru вернитесь в раздел “Правила фильтрации” и включите пересылку:
Если нужно пересылать и письма, помеченные как “Спам”, то нужно создать такое же правило, как в примере с почтой Яндекс. В разделе “Правила фильтрации” добавьте новое правило, где укажите вот такие настройки.
magician_roman в Понятие "скрытая копия", учимся не делать глупостиК удивлению, многие люди, когда им требует отправить письмо сразу нескольким людям, просто перечисляют адреса в поле "Кому", это нормально, когда это письмо адресовано вашим коллегам или друзьям, но вот при рассылке писем группе клиентов, - вы таким образом показываете всем адреса и других получателей, фактически раскрывая свою адресную базу.
Любому из клиентов достаточно переслать это письмо вашему конкуренту и ваши контакты тут же утекут.
Странно, но многие далеко не глупые люди, с удивлением узнают, что если вам нужно отправить письмо множеству адресатов, чтобы они не знали друг о друге то для этого существует поле "Скрытая копия".
Например, для mail.ru это будет выглядеть так:
И так еще раз коротко: указали адреса в "кому" - всем видно кому вы отправили письма, указали в "скрытая копия" - каждый думает что письмо только ему.
И каждый получатель получит письмо где в поле "кому" будет только его адрес . Для других программ, если вы не можете найти где указать скрытую копию, то попросите кого-нибудь вам показать. Еще маленький момент, обязательно нужно указать один адрес в поле "кому", большинство программ или почтовых серверов вам не дадут отправить письмо без этого параметра.
И так, когда речь идет о рассылке предложения, новостей группе ваших клиентов - здесь практика использования скрытой копии однозначна, вы должны скрывать вашу адресную базу. Интересный момент с рассылкой письма вашим коллегам, здесь рекомендуют поступать по ситуации, например рассылка письма с просьбой прислать предложения (например по совершенствованию обслуживания клиентов) и если каждый коллега увидит, что такое же письмо получили и другие люди, то скорей всего отвечать не будет - понадеется на других, значит нужно использовать скрытую копию. Если же это поручение выполнить, то например указание в "кому" начальника вашего коллеги - просто сотворит чудеса, и ваше поручение будет выполнено.
Отдельный вопрос с поставщиками. С одной стороны указание всех получателей в копии, должно показать поставщику, что у вас есть выбор и он должен вам предложить хорошие цены. С другой стороны, менеджер получивший ваше письмо, видя что прислано не только ему, скорей всего отнесется к вашему запросу "прохладно". Лично по моему мнению, считаю что и в случае с поставщиками нужно использовать скрытую копию, хотя бы для защиты коммерческой тайны, но больше скорей для хороших отношений с менеджером поставщика.
Можете почитать недавний случай ошибки специалиста, когда все получатели увидели и других адресатов: Всем чмоки в этом чате , там правда народ солидный был - директора, но все же спама многие получили в ответ.
Ну и как всегда обсуждение в комментариях приветствуется.
Тамара Воротынцева – директор по развитию тренинговой компании «БИЗНЕС ПАРТНЕР» (Москва). Практикующий бизнес-тренер, автор книги «Строим систему обучения персонала» и публикаций в деловых изданиях России, Казахстана и Украины. Создатель интернет-рассылки: «E-mail переписка в бизнесе» на сервере subscribe.ru! Книга является практическим пособием для деловых людей, ведущих активную переписку с клиентами и партнерами. В ней представлены инструменты, которые помогут сделать электронное общение эффективным, оптимальным по времени и результату, максимально соответствующим нормам и правилам, принятым в современном деловом сообществе. Автор дает практические советы, иллюстрирует свои наблюдения случаями из жизни, приводит аргументированные выводы. Текст книги богат узнаваемыми примерами реальной деловой переписки. Автор делится своими наблюдениями, приемами, «хитростями», которые способны существенно повлиять на эффективность и результативность делового электронного письма. Если вы – деловой человек и для вас важно писать оперативно, лаконично, грамотно, в соответствии в правилами хорошего делового тона, – эта книга станет вам надежным помощником.
Книга:
Работая с полями «Кому» («То»), «Копия» («Сс»), «Скрытая копия» («Всс»), помните, что это важная часть электронного письма, влияющая на дальнейшие действия участников переписки.
«Кому» («То»). В это поле помещается адрес получателя, которому непосредственно адресовано письмо и содержащиеся в нем сведения. От основного получателя автор письма и ждет ответ. Если в это поле помещены два адресата, значит автор письма ждет ответ от каждого или кого-то из них (имейте это в виду, если ваше имя значится в списке получателей). При этом (если вы – отправитель) имейте в виду, что включать в поле «Кому» («То») более одного адресата не очень целесообразно. На письмо, отправленное нескольким адресатам, можно не получить ни одного ответа, так как каждый будет думать, что ответит другой.
Если письмо адресовано вам, но содержит в копии других получателей, обязательно используйте при ответе кнопку «Ответить всем» («Reply ALL»)! Это позволит сохранить круг адресатов, который обозначил инициатор переписки.
«Копия» («Сс»). В это поле помещайте адреса получателей, которые, по вашему мнению, должны быть в курсе переписки по данному вопросу. Эти адресаты получают информацию только «к сведению». Получатель в копии обычно не должен отвечать на письмо, но при необходимости может это сделать.
ОБРАТИТЕ ВНИМАНИЕ. ЭТО ВАЖНО!
В случае если ваше имя находится в поле «Копия» («Сс»), то, вступая в переписку, помните, что бывают ситуации, когда крайне важно быть вежливым. Используйте фразы: «Позвольте присоединиться к обсуждению», или «Позвольте присоединиться к вашему диалогу», или «Позвольте высказать мое мнение».
«Скрытая копия» («Всс»). Это поле в некоторых компаниях запрещено к использованию, так как является инструментом, противоречащим этическим нормам общения. Назначение этого поля – приглашение адресату стать «тайным свидетелем».
Если в вашей деловой практике принято использовать это поле в работе, учитывайте следующее. Получатель, находящийся в «скрытой копии», остается невидимым для основного получателя и для адресатов, стоящих в копии. Иногда бывает нелишним отправителю и «тайному получателю» иметь предварительную договоренность (или последующую информированность) о причине и целях такого способа информирования.
ОБРАТИТЕ ВНИМАНИЕ. ЭТО ВАЖНО!
«Скрытому» получателю категорически не следует вступать в переписку из этого поля.
Бэкап Mail.ru по сети осуществляется с помощью плагина "E-mail" по протоколу IMAP. Программа Handy Backup обеспечивает прямое копирование почты Mail без использования локальных клиентов и промежуточных сайтов.
Принципы резервного копирования Mail.ru с помощью Handy Backup
Плагин "E-mail" предоставляет доступ с помощью протокола IMAP к любому удалённому серверу почты, поддерживающему этот протокол, в том числе к почтовому сервису mail.ru (backup Mail.ru). Резервная копия почты Mail ru с помощью этого плагина создаётся в автоматическом режиме.
Как сделать бэкап почты Mail.ru с помощью плагина E-mail?
Чтобы сделать бэкап почты Mail.ru автоматизированной задачей Handy Backup, воспользуйтесь, пожалуйста, следующей инструкцией:
- Откройте Handy Backup. Вызовите новую задачу с помощью клавиш Ctrl+N или кнопки.
- Выберите в мастере созданий задачи резервное копирование данных на Шаге 1.
- Перейдите к Шагу 2 и выберите в списке источников данных плагин E-mail .

- Щёлкните на плагине дважды, или нажмите кнопку добавления – откроется окно плагина.
- В открывшемся диалоге введите данные вашего аккаунта для бэкапа Mail.ru >
На заметку: полный набор стандартных настроек для бэкапа почты Mail.ru — сервер imap.mail.ru, порт 993, тип подключения SSL/TLS, авторизация "Plain’.

- Нажмите ОК – программа установит соединение. Вернитесь в окно плагина.
- Отметьте данные для копирования почты mail.

Примечание. Вы можете делать бэкап Mail с точностью до одного сообщения.
- Отметив все нужные данные, снова нажмите ОК и вернитесь к Шагу 2.
- Продолжайте создание вашей задачи. Подробнее о шагах задачи можно узнать в Руководстве Пользователя .
Скачать
Купить!

Версия 8.1.1
от 16 декабря 2019
. 106 MB
Программа резервного копирования
Handy Backup. 1200
RUB
за лицензию
Решение Standard содержит весь набор функций для резервного копирования mail.ru и хранения копий почтовых сообщений на популярных носителях данных.
Преимущества бэкапа почты Mail.ru с Handy Backup
Широкий выбор хранилищ данных
Вы можете выбрать на Шаге 3, куда вы сохраните backup почты Mail.ru. К вашим услугам широкий спектр хранилищ, включая локальные и съёмные диски, серверы FTP, сетевые диски и устройства NAS, облака Яндекс.Диск, Google Диск, Dropbox, OneDrive, специальное хранилище HBDrive и т.д.

Защита и сжатие данных
Шифруйте ваши сообщения 128-битным ключом с помощью видоизменённого алгоритма BlowFish. Сжимайте данные в один файл или по отдельности в ZIP-архив. Или оставьте данные неизменными, чтобы просматривать и модифицировать бэкапы mail без восстановления.

Разнообразие возможностей бэкапа Mail
Выбирайте инкрементальное, дифференциальное или смешанное резервное копирование почты mail для экономии времени и сетевого траффика. Храните несколько версий бэкапа mail.ru, снабжённых по необходимости временными метками. Избавляйтесь от устаревших бэкапов.
Вызов других программ до или после задачи
Пользуйтесь возможностью запустить другие задачи, например, почтовый клиент с POP3-протоколом или сборщик мусора, до или после выполнения задачи бэкапа почты Mail.ru. Автоматизируйте копирование почты Mail в рамках вашего рабочего цикла!
Автоматический запуск и повторение задач
Запускайте резервное копирование Mail в определённое время, и повторяйте его в установленные промежутки от месяцев до минут включительно. Привяжите запуск задачи к системному событию или подключению диска USB. Используйте автозапуск пропущенных задач.

Другие возможности управления
Запускайте Handy Backup как службу Windows или как программу в командной строке, чтобы не отвлекать пользователя. Рассылайте уведомления по E-mail о проделанной работе. Пользуйтесь отчётами и журналами для контроля работы. Запускайте задачи вручную с главной панели.
Резервное копирование почты Mail.ru с Handy Backup – полностью автоматизированный, высокоэффективный метод сохранения ваших сообщений. Попробуйте прямо сейчас, загрузив бесплатную 30-дневную пробную версию!
Если у вас возникла необходимость пересылать копии некоторых писем в почте Mail.ru на другой почтовый ящик (email), т.е. отправлять не всю почту, а только ту, которая приходит из какого-то определённого адреса или содержит какие-то определённые слова, то по этой подробной инструкции « » настройка займет 3 мин.
Шаг 1. В почте находим во «Входящих» нужное письмо и отмечаем его галочкой, затем в выпадающем меню «Ещё» выбираем «Создать фильтр»:
Шаг 2.
Откроется страница с множеством настроек фильтра, чтобы настроить фильтр отправки некоторых писем на другой email ставим галочку в первой строчке «От»и в графу напротив вставляем адрес или его часть, с которого эти письма приходят. Во втором пункте указываем адрес, на который надо пересылать копии. В третьем пункте укажите, что делать с полученным письмом в вашей почте. Дальше введите свой почтовый пароль и жмите «Добавить фильтр»: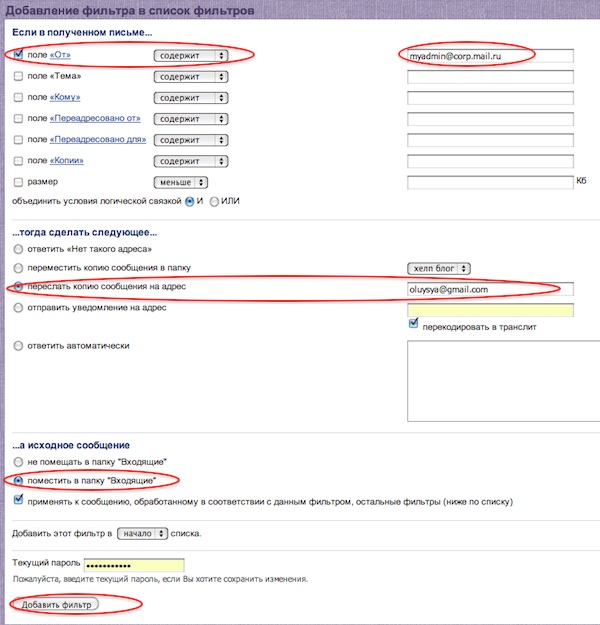
Шаг 3.
Теперь на указанный вами адрес, автоматически отправляется письмо с подтверждающим пересылку кодом, этот код обязательно надо ввести в соответствующее поле, которое вы найдёте в левом меню «Фильтры». Верхней строчкой будет неподтверждённый адрес пересылки, кликните на эту ссылку и увидите поле для вставки кода:

После настройки, указанные письма будут приходить и к вам и на адрес, который вы указали и подтвердили кодом. Чтобы настроить пересылку всей приходящей почты воспользуйтесь другой .



