Как проверить разблокирован ли загрузчик sony. Как разблокировать загрузчик Bootloader и установить кастомный Recovery (инструкция)
Компания Sony является одним из лидеров по выпуску смартфонов на базе операционной системы Андроид, выпуская качественные и надежные модели, она за несколько лет зарекомендовала себя только с положительной стороны — а модельная линейка Xperia известна практически каждому.
Bootloader Sony
Для того чтобы держать качество своей продукции и вместе с ней заслуженную репутацию, производитель ввел определённые ограничения на свои модели. А именно, он сделал специфическую загрузочную область, которая контролирует запуск и выполнение приложений, а также за работоспособность самого ядра системы.
Чем же это чревато? – спросите Вы, принципе для рядового пользователя, это дополнительная мера безопасности, чтобы не установить стороне программное обеспечение или не повредить целостность всей системы.
Но для опытного, это будет дополнительной «проблемой», так как захочется поставить более интересную альтернативную прошивку или рекавери (например ), одним словом соблазнений достаточно много.
И тут камнем преткновения станет этот самый загрузчик Sony, который будет блокировать все сторонние действия и нам необходимо будет сделать его разблокировку или unlock.
Как сделать sony bootloader unlock
Перед выполнением процедуры, хотим заметить, что данная процедура полностью лишит Вас официальной гарантии, а в некоторых случаях может превратить девайс в «кирпич», поэтому перед началом процедуры настоятельно рекомендуем сделать полную , и только потом приступать к инструкции.
Всю процедуру мы будем делать с помощью программы kingo sony bootloader unlock, она имеет ряд преимуществ:
1. Вся процедура выполняется максимально безопасно и просто;
2. Максимальная поддержка большого количества моделей Sony, в том числе и Xperia;
3. Вся процедура проходит в автоматическом режиме и не требует высоких технических навыков.
И так приступим:
1. Для начала необходимо убедиться, что у Вас включена ;
2. Теперь переходим по этой ссылке и скачиваем инсталляционный файл программы;
3. После устанавливаем и запускаем программу;
4. Подключаем свой Андроид к компьютеру с помощью USB кабеля;
5. Ждем пока kingo sony bootloader unlock определит модель Вашего смартфона и установит необходимые драйвера;

6. Нажимаем на кнопку Unlock и ждем несколько минут, пока качаются специальные исполняющие файлы, и процедура буде окончена;
7. Нажимаем на кнопку Finish.
На этом все, поздравляем Вы разблокировали разгрузчик Sony, и теперь можете использовать свой гаджет в полном объеме, заметим что процедура не является обратной, в отличии от , а так принципе должно все работать хорошо.
Итог
Выполнить sony bootloader unlock с помощью данной программы легко, единственный момент, что необходимо обязательно сделать копию и выполнять все по инструкции.
Для всех пользователей смартфонов и планшетов компании Sony, работающие на ОС Android, прежде всего перед тем как получить Root права необходимо Разблокировать Bootloader Sony. Как это сделать можете прочитать в данной статье.
Что такое Root?
Для тех кто только стал новичком или не является знатоком в огромном мире Android и не особо знаком с понятием как - Root Android, а также зачем он нужен, что можно сделать после получения Root прав или как в последствие от них избавиться если они будут уже ненужны, все это можно узнать из подробной статьи - root Android !
Прежде всего!
В данной статье нет "левых" ссылок или не нужных действий! Если вам действительно нужны Root Права, то читайте внимательно и выполняйте шаг за шагом, это гарантия что вы сделаете все верно! Данная статья по получению Root прав разделена на две части: Первая часть - это Необходимые компоненты и условия, вторая часть - это Инструкция как с помощью полученных файлов и программ получить root права. Если в процессе получения root прав Android постоянно перезагружается или в процессе вечной загрузки (случается крайне редко, но все же), то стоит выполнить сброс данных или wipe . Теперь приступим к получению Root прав!
После разблокировки Bootloader вы не сможете:
- Обновлять версию прошивки Android (официально) ;
- Использовать фирменные приложения Sony;
Для пользователей Windows 8.1
Способ 1 из 3 (официальный)
Необходимые инструменты Разблокировать Bootloader Sony
1. ПК с наличием интренета
3. Скачаное и установленое приложение Adb Run
4 . Устройство Android производителя Sony
5. Заряд батареи минимум на 50%
6. Оригинальный, неповрежденный кабель USB (под оригинальным имеется ввиду, тот что шел в комплекте)
Инструкция для Разблокировки Bootloader Sony. Получение файла разблокировки
1 . На ПК перейдите на сайт компании Sony Unlocking the bootloader
2 . Выберите вашу модель Android смартфона или планшета и нажмите «Continue «

3 . Впишете свой email в поле и нажмите «Continue «

и откройте свою электронную почту и выберите присланное письмо

4 . Впишите свой IMEi (наберите в номеронабирателе *#06#) и нажмите «Continue »

на следующей странице вам предоставят файл разблокировки

Разблокировка Sony
1 . Выключите устройство Sony
2 . Запустите уже установленную программу Adb Run
3 . Необходимо перевести в режим Bootloader. На выключенном устройстве нажмите и удерживайте кнопку поиска (или «Меню» или зажимаем кнопку «громкость вниз»), после чего подключите его к ПК USB кабелем.
Если не выходит перейти в Bootloader
Если у Вас не получилось перейти в режим Bootloader с помощью:
На выключенном устройстве нажмите и удерживайте кнопку поиска (или «Меню» или зажимаем кнопку «громкость вниз»), после чего подключите его к ПК USB кабелем.то сделайте вот что:
- Устройство Sony включено и подключено к компьютеру
- Запустить программу ADB RUN
- Перейти в меню ADB RUN - Manual Command and Unlock Bootloader -> ADB
- Набрать команду
4 . Дождитесь полной установки USB драйвера Sony
5 . В ADB Run необходимо перейти в меню:
Manual Command and Unlock Bootloader -> Unlock Sony/ Sony Ericsson

6 . Проверьте подключено ли устройство Sony - Attached если был получен обратный ответ 0.3 значит Android подключен правильно и вы сделали все правильно в предыдущих шагах инструкции (если ответа, не проследовало, повторите ранние действия).
ошибка fastboot
Если у вас появилось сообщение в командной строке:
fastbootа) Возможно у Вас не установлен драйвер или необходимо его переустановить
б) Смартфон не в режиме bootloader и стоит заново перезгарузить смартфон
в) Смартфон подключите в другой порт USB
7 . Выбрать пункт в меню программы Adb Run - Unlock Bootloader и ввести раннее полученный код для разблокирования bootloader Sony и нажмите Enter.

8 . Перезагрузите устройство Sony.
9 . Теперь Bootloader разблокирован теперь можно переходить к следующему этапу - получению Root права .
На этом все! Удачной разблокировки и получению Root Прав на свой Android девайс!
После получения Root прав можно начать автоматизировать свой Android или удалить рекламу из приложений .
Способ 2 из 3 (неофициальный, без потери данных). Необходимое инструменты
- ПК с наличием интернета;
- Скачать и установить Java JDK ;
- Скачать и установить Flashtool ;
- Установить драйвера Sony (после установки FlashTool их можно найти по пути: C:\Flashtool\drivers );
- Устройство Android производителя Sony;
- Заряд батареи минимум на 50%;
- Оригинальный, неповрежденный кабель USB (под оригинальным имеется ввиду, тот что шел в комплекте);
- Включенная «Отладка по USB «.
Разблокировка Bootloader Sony без потери данных
1. Подключить смартфон к ПК;
2. Запустить FlashTool (C:\Flashtool );
3. Открыть вкладку Devices и выбрать пункт Check Drivers;
4. У вас должен появиться серийный номер, скопируйте его:

5. Перейдите в папку где находиться Flashtool (в зависимости от версии):
- C:\FlashTool\registeredDevices
- C:\Flashtool\custom\mydevices
6. У вас должна быть папка с серийным номера устройства, если нет, то создаем:
7. В папке с названием серийника и создаем пустой текстовый файл ulcode.txt ;

8. Далее из способа №1 (указан выше в статье)
, получаем код разблокировки;
9. Данный код необходимо записать в созданный файл ulcode.txt ;
10. Перевести Sony в режим Fastboot:
- Отключить от компьютера устройство;
- Выключить Sony;
- Зажать и удерживать кнопку «Громкость вверх» и подключить к компьютеру с помощью USB.
11. Нажать в FlashTool кнопку Blu:

12. В сплывающем окне нажать кнопку Unlock:

Booloader Sony разблокирован!
Способ 3 из 3 (не официальный и не особо надежный)
Самый легкий, но не факт что сработает на все 100%! Но все же если есть возможность почему бы не попробовать?
Для того чтобы разблокировать bootloader Sony необходимо:
1. Перейти на сайт Kingo App (сайт иногда «висит» и долго загружается)
2. Скачать программу разблокировшик Kingo Sony Unlock Bootloader и установить на компьютер
3. Включить отладку по USB на вашем устройстве Sony
4. Подключить смартфон Sony к компьютеру
5. Во время работы программы необходимо подключение к интернет на компьютере
6. Запустить Kingo Sony Unlock Bootloader
7. Нажать кнопку Unlock

В данной статье приводится пошаговая инструкция, которая поможет даже неопытному пользователю успешно разблокировать загрузчика bootloader и установить кастомный recovery Cyanogen Mod .
Ваши данные подлежат удалению. Если вам необходимо сохранить важную информацию – рекомендуем сделать бэкап. Все ваши действия вы совершаете на собственный страх и риск. Отметим, что автор не несет ответственности за «окирпичивание» смартфона пользователя.
Готовимся к установке
1. Качаем и устанавливаем драйвера. Сделать это можно, перейдя по нашей ссылке ниже.
2. Распаковываем архив в любом месте на жестком диске.
3. Отключаем телефон.
4. Запускаем телефон в режиме fastboot, для чего следует нажать «громкость -», и, удерживая ее, нажать «Power».
5. На ПК отобразится сообщение об обнаружении нового устройства.
6. Зайти в диспетчер устройств (путь: Панель управления – Система – Диспетчер устройств).
7. Найти неизвестное устройство, которое обычно обозначается в виде желтого треугольника с восклицательным знаком.
8. Дважды щелкнуть по нему.
9. В окне, которое появилось, надо нажать: Обновить драйвер – Выполнить поиск драйвера на этом ПК – Выбрать драйвера из перечня установленных драйверов – Установить с диска – Выбрать папку, куда были распакованы драйвера – Поставить флажок на «Поиск в подпапках» - завершить установку драйверов.
10. Устройство полностью готово к дальнейшим манипуляциям.
11. Скачать ADB и Fastboot согласно разрядности операционной системы: для x32/86 или x64. Распаковать архив в выбранную вами папку. Надо, чтобы путь не содержал русских букв (кириллицы) и цифр. Я, к примеру, распаковываю папку в d:\ADB.
12. Скачать кастомный Recovery: CWM и кинуть *.img файл в ту же папку, что ADB.
Разлочка Bootloader
Сначала следует произвести разлочку Bootloader на смартфоне. С этой целью необходимо подключить смартфон к ПК и перевести его в fastboot-режим. Чтобы перевести вданный режим, надо отключить телефон и в ходе выключения нажать и удерживать две кнопки: «Громкость –» и «Power». В Fastboot-режиме на дисплее смартфона появится зеленый робот, у которого вскрыт живот.

Далее вам предстоит запустить командную строчку: пуск – в строчке «выполнить» написать «cmd» (без кавычек) – сверху должно появиться «cmd.exe» - кликнуть правой кнопкой мыши «cmd.exe» - Запуск с правами администратора.
После этого заходим в папку, в которой находится ADB (в моем случае она расположена на пути d:\ADB):сначала я ввожу «d» (кавычки вводить не нужно) и нажимаю Enter – ввожу «cd ADB» и снова нажимаю Enter. Окно командной строки теперь выглядит так:
С целью разлокировки Bootloader надо ввести такую команду:
fastboot oem unlock
Принимаем разблокировку путем нажатия кнопки «Громкость +» и подтверждаем действие нажатием кнопки «power».
Итак, Bootloader разблокирован. Теперь перезагружаемся в систему. Смартфон введет необходимые изменения, загрузится,после чего следует осуществить первичную настройку от Гугл (я многое пропускаю, так как телефон еще разбудет перешит). Дальше – запуск fastboot и установка кастомного Recovery.
Теперь устанавливаем кастомный Recovery. С этой целью надо ввести в командную строку команду
fastboot flash recovery ***
В данной инструкции хотелось бы рассказать, как разблокировать загрузчик на Sony Xperia, при этом не потерять данные на смартфоне. Что такое загрузчик (он же bootloader), зачем почему по умолчанию он закрыт, зачем его открывают и чем это чревато вы без проблем можете найти в сети, да и мы упоминали об этом в своей первой . Способ же предложенный ниже как по мне более простой, он позволит сохранить данные на устройстве, да и в дальнейшем можно спокойно закрыть загрузчик. Естественно, мы не несём ответственность за любые действия – она лежит полностью на вас.
- Всё что необходимо иметь: рабочий смартфон, подключение к интернету, последняя (на момент написания) версия FlashTool 0.9.19.10, которую можно . Установите обязательно драйвера, который скачать можно там же (или после установки в папке программы найдите папку drivers и в ней файл Flashtool-drivers.exe).
- Выключите смартфон и запустите FlashTool от имени администратора.
- Зажмите на выключенном смартфоне кнопку громкости вниз (уменьшение) и подключите смартфон по USB – программа его определит.
- Теперь важный момент – чтобы данные сохранились, нам необходимо создать папку и поместить в неё текстовый файл. Если вы уже ранее открывали загрузчик, то папка у вас должна быть, но если впервые, то следуем дальнейшим действиям.
- Переходим в папку с Флештул (на примере её размещения лично у меня) C:\FlashTool\registeredDevices (в старых версиях программы путь для нужной папки будет C:\Flashtool\custom\mydevices\). Если вдруг по этому пути папко у вас нет (например registeredDevices или в прошлых версиях mydevices) то создаём их.
- Ранее мы уже подключили смартфон к компьютеру, выберите вкладку Devices – Check Drivers.
- В окне программы будет отображен список подключенных в данный момент устройств. Нам необходимо взять серийный номер своего смартфона (у меня он BH903EL317), перейти в созданную в пункте 5 папку и в ней создать новую папку и назвать её вот этим серийным номером.


- В новой папке создаём текстовый документ и называем его ulcode.
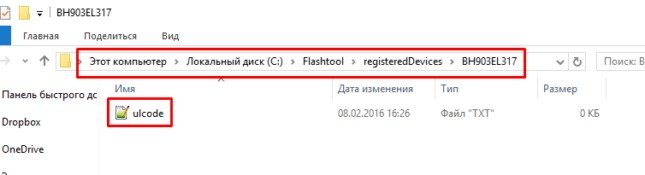
- Переходим на сайт Developer Sony Mobile – ссылка . Внизу выбираем свою модель смартфона, в следующем окне вводим адрес электронной почты, на которую вам придёт письмо с ссылкой. Переходим по ней и попадаем на страницу, где необходимо ввести IMEI смартфона. Подтверждаете его ввод и получаете уведомление с подтверждением и вашим специальным кодом для разблокировки.
- Вот этот код нам необходимо вставить в созданные ранее текстовый файл.
- Нажимаем в программе FlashTool кнопку BLU, подключаем смартфон в режиме fastboot зажав кнопку увеличения громкости.
- Перед вами появится окно “Bootloader unlock wizard” c IMEI вашего устройства и ранее полученным кодом разблокировки. Жмём кнопку Unlock, ждём окончания процедуры, закрываем окошко и включаем смартфон. Если он включает, значит всё отлично. 🙂 Проверить успешность процедуры можно так: в наборщике номера вводим *#*#7378423#*#*, выбираем Service info – Configuration и там ищем строчку Bootloader unlocked: Yes.
Как заблокировать обратно загрузчик на Sony Xperia
Тут всё просто: запускаем FlashTool, подключаем выключенный смартфон к ПК с зажатой кнопкой громкости вниз, жмём кнопку BLU, переподключаем смартфон в режиме fastboot и всё в том же появившемся окне “Bootloader unlock wizard” мы уже увидим кнопку Relock. Жмём её, дожидаемся завершения процесса, закрываем окно и включаем смартфон – bootloader на вашем Sony Xperia вновь заблокирован. Проверяем аналогично: набираем код *#*#7378423#*#* в звонилке, идём Service info – Configuration и там видим строчку Bootloader unlock allowed: Yes.
Данная инструкция написана на основе материалов других пользователей с форума 4pda.
Вконтакте
Мы можем назвать множество причин для блокировки доступа к телефону Sony. Одна из основных причин – забыли пароль, который вы создали. Хотя маловероятно, чтобы кто-то не забывал свой пароль, это случается довольно часто среди пользователей. Невозможность обойти блокировку экрана раздражает, так как телефон становится важной частью нашей жизни. Мы расскажем как разблокировать Sony пароль (Xperia), 3 способами.
Существует несколько способов сброса блокировки экрана. Доступные методы зависят от типа блокировки экрана и версии Android, на которой работает ваше устройство Xperia. Некоторые из методов, таких как те, которые используют мой сервис Xperia или диспетчер устройств Android / Find My Device, требуют, чтобы вы уже включили службу на своем устройстве и включили интернет-соединение.
Читайте содержание, чтобы быстро найти нужную информацию.
Заметка! Прежде чем выполнять какие-либо действия, описанные в этой статье, убедитесь, что вы знаете свое имя пользователя и пароль Google. В зависимости от настроек безопасности устройство Xperia может блокироваться после сброса или восстановления. Затем вам нужно ввести имя пользователя и пароль учетной записи Google, чтобы использовать устройство. Если вы не помните свое имя пользователя и пароль Google, вы не можете разблокировать устройство самостоятельно.
Совет. Вы можете восстановить имя пользователя и пароль учетной записи Google, используя страницу восстановления учетной записи Google на странице https://www.google.com/accounts/recovery/?hl=ru . Для Xperia X, Xperia L1, Xperia E5 и серии Xperia Z (Android 5.1 или выше) вы должны знать, что, когда вы получаете новое имя пользователя или пароль Google, вы не можете использовать их для регистрации и восстановить устройство в течение 24 часов.
1. Нажмите: Забыли пароль?
2. Чтобы разблокировать телефон, вы можете ответить на секретный вопрос, который вы настроили при установке блокировки экрана. Или вы можете ввести имя пользователя и пароль своего аккаунта Google. Нажмите «Далее ».

3. Введите ответ на выбранный вами вопрос или введите имя пользователя и пароль учетной записи Google. Нажмите «Разблокировать ».
4. Вас спросят, хотите ли вы создать новый пароль разблокировки экрана. Если вы не хотите, нажмите Нет.

Если вы не создали учетную запись Google или если вы забыли ответ на свой секретный вопрос, вам необходимо переустановить программное обеспечение телефона. Это приведет к удалению любой информации, сохраненной на вашем телефоне. Невозможно восстановить данные, которые будут потеряны, если вы это сделаете, но вы не сможете сбросить блокировку экрана, не переустанавливая программное обеспечение. Читайте ниже как сбросить Sony.
Использование службы Xperia для сброса блокировки экрана
Заметка! Убедитесь, что вы знаете свое имя пользователя и пароль Google ™. Возможно, вам придется использовать их, чтобы использовать устройство Xperia ™ после сброса.
Использование службы Xperia для сброса блокировки экрана. Все содержимое вашего устройства Xperia сохраняется после сброса блокировки экрана вашего устройства. Заметка! Этот метод недоступен на устройствах под управлением Android 7.0 и выше.
Этот метод сброса требует, чтобы вы ранее включили мой сервис Xperia на своем устройстве Xperia. Устройство Xperia также должно иметь активное интернет-соединение (Wi-Fi® или мобильная сеть).
Как сбросить пароль с помощью сервиса Xperia
1. Выключите телефон.
2. Чтобы выполнить жесткий сброс телефона, начните с нажатия и удерживания кнопки питания + кнопку увеличения громкости в течение нескольких секунд.
3. Устройство будет вибрировать один раз. На этом этапе вы можете отпустить кнопку питания. Продолжайте удерживать клавишу регулировки громкости еще на 10 секунд.
4. Телефон будет вибрировать, а затем выключить, указывая, что процедура жесткого сброса завершена.
Использование Find My Device для сброса Sony пароль
Заметка! Убедитесь, что вы знаете свое имя пользователя и пароль Google. Возможно, вам придется использовать их, чтобы использовать устройство Xperia ™ после сброса.
Этот метод сброса требует, чтобы вы ранее включили Android Device Manager на своем устройстве Xperia ™. Устройство Xperia ™ также должно иметь активное интернет-соединение (Wi-Fi® или мобильная сеть). При выборе этого метода выполняется полный сброс заводских данных. Все содержимое вашего устройства Xperia ™ будет удалено. В некоторых случаях содержимое на SD-карте может не стираться во время сброса с помощью «Найти мое устройство».
Если ваша SD-карта не зашифрована, ее можно удалить, прежде чем выполнять сброс, чтобы предотвратить его стирание. Однако, если вы используете устройство Xperia ™ в корпоративной среде, ваш ИТ-отдел может иметь принудительное шифрование на SD-карте на вашем устройстве. В этом случае содержимое SD-карты стирается или становится нечитаемым при выполнении сброса, даже если вы удаляете карту заранее.
Как сбросить Sony пароль с помощью Find My Device
1. Если ваша SD-карта не зашифрована или не используется в корпоративной среде, удалите ее перед выполнением сброса. Перед удалением SD-карты выключите устройство Xperia ™. Включите устройство, когда вы удалили SD-карту.
2. На компьютере или в мобильном браузере перейдите на сайт www.google.com/android/devicemanager .
3. Войдите в учетную запись Google, которую вы ранее добавили на свое устройство.
4. Если у вас несколько устройств, выберите устройство, которое вы заблокировали, в верхней части экрана.
5. Выберите «Стереть ». Имейте в виду, что это действие навсегда уничтожит все ваши данные, например ваши приложения, фотографии и музыку. После удаления содержимого вашего устройства Find My Device больше не будет работать на нем.
6. После удаленного удаления содержимого вашего устройства вы можете снова настроить свое устройство с помощью своей учетной записи Google и новой блокировки экрана.
Восстановления программного обеспечения для сброса устройства Xperia
Заметка! Убедитесь, что вы знаете свое имя пользователя и пароль Google. Возможно, вам придется использовать их, чтобы использовать устройство Xperia ™ после восстановления.
Вы можете сбросить блокировку экрана с помощью USB-кабеля, компьютера и функции восстановления программного обеспечения в приложении Xperia ™ Companion.
Заметка! Функция восстановления программного обеспечения заменяет программное обеспечение на вашем устройстве. Все личные данные, хранящиеся на вашем устройстве, будут потеряны . Содержимое на внешней SD-карте не удаляется. Устройства Xperia ™ должны иметь минимальный уровень заряда 80%, прежде чем вы сможете выполнить восстановление программного обеспечения.
Шаги:
1. Компьютер: если он еще не установлен, загрузите и установите приложение Xperia Companion с http://support.sonymobile.com/global-en/xperia-companion/ .
2. Откройте приложение Xperia Companion.
3. В разделе « Управление Xperia» нажмите «Восстановление программного обеспечения ».
4. Следуйте инструкциям на экране, но не подключайте устройство Xperia к компьютеру до тех пор, пока вам не будет рассказано о пятиступенчатой инструкции в окне Xperia Companion.




