Установка net framework 3.5 на windows 7. Установка с использованием PowerShell
Системы Windows 7 и 8.1 должны устанавливаться с интегрированной версией 4.5 программной платформы.NET Framework, необходимой для полноценной работы некоторых программ и игр. А Windows 10 изначально на своем борту должна содержать предустановленную версию платформы 4.6, совместимую с версией-предшественницей 4.5. Старая версия.NET Framework 3.5, которая требуется для работы, как правило, длительное время не поддерживаемых разработчиками программ и игр, в состав актуальных версий Windows не входит. Естественно, имеется в виду, что операционная система устанавливалась с оригинального образа дистрибутива. С неоригинальными дистрибутивами все может быть по-другому: операционная система может как содержать несколько версий.NET Framework, включая старую 3.5, так и поставляться без отдельных предустановленных системных компонентов по типу урезанной сборки Windows.
Старая.NET Framework 3.5 устанавливается отдельным этапом при инсталляции в систему программ, основанных на архитектуре этой версии платформы. Установка последней также может быть запущена пользователем вручную. Что для этого необходимо сделать? Открываем панель управления. В окне последней ищем раздел «Программы и компоненты». Чтобы было быстрее, в Windows 7 название раздела можно прописать в качестве поискового запроса в поисковой строке меню «Пуск». А в Windows 8.1 и 10 прямой доступ к этому разделу предусмотрен в меню, вызываемом клавишами Win+X. В открывшемся окне жмем ссылку, указанную на скриншоте ниже.
Появится небольшое окошко с перечнем системных компонентов. Здесь нужно активировать галочку версии.NET Framework 3.5 и нажать «Ок».


Однако процесс скачивания и установки платформы успешно закончится далеко не в каждом случае.

Как решаются проблемы, которые, возможно, возникнут в процессе установки.NET Framework 3.5?
1. Скачивание инсталлятора с сайта Microsoft
Если рассмотренным выше способом.NET Framework 3.5 не устанавливается, можно попытаться решить проблему путем запуска установщика платформы, скачанного .
2. Запуск службы Центра обновления
Ошибка установки платформы 0x800F081F, как правило, является следствием отключения ранее службы Центра обновления Windows. Если отключались системные обновления или, возможно, в Windows 10 применялись специальные программы-твикеры для этих целей, необходимо запустить службу Центра. Раздел системных служб можно открыть с помощью команды «Выполнить». В ее поле вводится:
В самом низу перечня служб находится служба Центра. Двойным кликом открываем ее.

Запускаем службу. Применяем изменения.

После этого необходимо повторить попытку установки платформы любым из рассмотренных выше способов.
3. Использование DISM
Рассмотренные выше способы устранения проблем, возникающих при установке.NET Framework 3.5, предусматривают наличие интернет-подключения. Если интернет-подключения нет, для установки программной платформы можно задействовать дистрибутив Windows. Способ, рассмотренный ниже, также подойдет и для случаев, когда при попытке установки платформы будет получено сообщение об ошибке 0x800F0906.
Подключаем дистрибутив той версии Windows, что установлена на компьютере. Либо подсоединяем флешку, либо вставляем DVD-диск в привод, либо монтируем ISO-образ в виртуальный привод. Версии Windows 8.1 и 10 в числе штатного функционала предусматривают возможность монтирования ISO-образов и отображения их как разделов диска. Для этого в контекстном меню на ISO-файле дистрибутива Windows необходимо выбрать «Подключить».

Прежде дальнейших действий нужно установить, как в проводнике значится носитель с дистрибутивом. Затем в командную строку вставляем скопированную команду:
DISM /Online /Enable-Feature /FeatureName:NetFx3 /All /LimitAccess /Source:D:\sources\sxs
Правим команду: вместо буквы диска D, как в приведенном примере, подставляем свою букву флешки, DVD-диска или смонтированного ISO-образа. Жмем Enter.

После того, как прогресс выполнения команды достигнет 100%, можем закрывать командную строку и снова пытаться установить платформу описанным в начале статьи способом.
Отличного Вам дня!
Добрый день уважаемые читатели, сегодня продолжаем изучать операционную систему Windows 8.1 , и на повестке дня вопрос как установить net framework 3.5 в windows 8.1, какие существую методы, какой из них проще и удобнее.
Что такое net framework
Прежде, чем что то ставить нужно, понять, что это такое. Net Framework это программная платформа, необходимая для функционирования приложений работающих на библиотеках Microsoft .Net Framework. Существует на текущий момент версия от 2 до 4.5.
Установка net framework 4.5 в windows 8.1
Самый простой и правильный вариант это установить его как обновление Windows, оно прилетает как дополнительное программное обеспечение, для того чтобы его получить идете в панель управления > Центр обновления Windows.
В правом верхнем углу выберите в пункте Просмотр крупные значки

в левой части нажимаете Настройка параметров обновления.

Для получения net framework 4.5 для windows 8.1 нужно поставить галку При обновлении Windows предоставить обновления для других продуктов Майкрософт. Так как net framework 4.5, это компонент, то попадает под это обновление Все дальше делаете обычный поиск обновлений и оно прилетает.
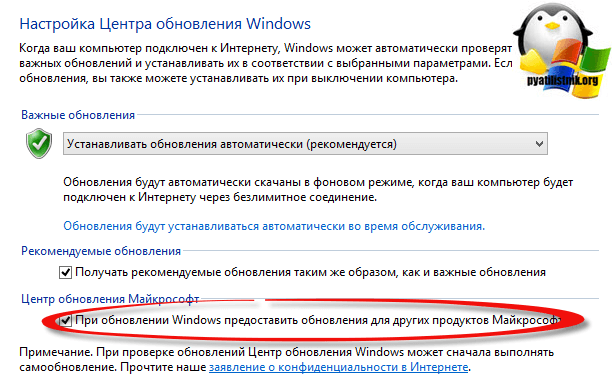
По умолчанию в Windows 8.1 прилетает как обновления, только net framework 4.5, так как он более новый и современный, но иногда бывают случаи, что есть более старые приложения написанные ранее и они требуют от системы, включить net framework 3.5. В данной операционной система он идет как компонент и его просто нужно доставить, для этого идем все туда же, а именно в панель управления, но уже в Программы и компоненты.


и выбираем.NET Framework 3.5 (включает.NET 2.0 и 3.0)

Начнется процесс установки компонента. займет минуты две, советую прочитать как это делается в серверной операционной системе.
Следующим шагом, сразу проверьте наличие обновлений, их должно быть много, штук этак 12-13.
Установка.NET 3.5 с установочного диска
Если у вас есть установочный диск Windows 8.1 , то вы можете с его помощью без наличия интернет соединения поставить, также net framework 3.5, либо через утилиту Dism. Монтируем диск или загрузочную флешку, после чего открываем
Для работы некоторых приложений, иногда требуется установленный.NET Framework 3.5. В основу.NET Framework 3.5 положены разные полезные функции. Например, наборы функций в Windows Workflow Foundation (WF), Windows Communication Foundation (WCF), Windows Presentation Foundation (WPF) и Windows Card Space, функции в ряде технических областей и другие. Обычно, в Windows Server 2012 такие дополнения устанавливаются довольно просто: Через диспетчер серверов – добавление ролей и компонентов.
Однако, с Framework 3.5 могут возникнуть проблемы и при установке будут возникать некоторые ошибки, например такая: «Installation of one of more roles, role services or features failed. The source files could not be found…».
Дело в том, что для уменьшения размера занимаемого пространства серверной системой, framework 3.5 не включен в локальный кэш бинарных файлов, создаваемых при установке ОС.
Проверить наличие.NET Framework 3.5 в локальном депозитарии можно, выполнив команду в Powershell:
Get-WindowsFeature *Framework*

В столбце «Install State» .NET framework 3.5 имеет значение Removed, следовательно, в депозитарии его нет.
Попытка скачать (автоматически системой с сайта Windows Update или вручную) положительного результата не дала.
Но это не значит в системе Windows Server 2012 R2 нет никакой возможности работать с компонентом.NET Framework 3.5. Для того, чтобы его всё-таки установить нам понадобится диск с системой или её образ, загруженный в виртуальный привод.
Итак, вставляем в привод диск Windows Server 2012 R2 или виртуализируем её образ. Заходим в «Диспетчер серверов» , пункт «Локальный сервер» , проматываем до раздела «Роли и компоненты» и жмём кнопочку «Задачи» (она справа), в ниспадающем списке выбираем «Добавить роли и компоненты» :

Открывается «Мастер добавления ролей и компонентов» :


Выбираем сервер из списка (как правило, он один):

Как видите, есть всё необходимое для любых серверных задач, остаётся только включить. Но данные Роли сервера нас пока не интересуют, пропускаем этот шаг, нажав «Далее» :

А вот тут уже ищем нужный компонент: «Функции.NET Framework 3.5» и ставим галочку:

Таким образом можно устанавливать и другие интересующие компоненты, но вот с Framework 3.5 возникли проблемы, поэтому в следующем окне нажимаем ссылочу «Указать альтернативный исходный путь» :

И указываем путь вручную к папке на диске, где хранятся компоненты \Sources\SxS
В моём случае, привод имеет букву J , поэтому у меня путь выглядит так:
J:\Sources\SxS\

Нажав «ОК» система найдёт бинарные файлы компонента.NET Framework 3.5 в указанном каталоге и установит его:

Не очень быстрая операция. В конце установки вы не услышите фанфаров, не увидите радостных табличек и сообщений. Лишь скромная надпись под шкалой прогресса сообщит о том, что установка выполнена:

Не у всех, конечно, серверная система имеет графический интерфейс или же не все любят копаться в различных окошках со списками, а предпочитают набрать команду вручную, поэтому:
В Powershell выглядит так:
Add-WindowsFeature NET-Framework-Core -Source d:\sources\sxs
В командной строке (обязательно от имени администратора) так:
Dism /online /enable-feature /featurename:NetFX3 /all /Source:d:\sources\sxs /LimitAccess

/Online – означает, что нужно обновлять установленную систему, а не образ
/enable-feature – установка, включение
/featurename:NetFX3 – имя компонента: сокращенное для удобства название.NET Framework 3.5
/all – означает, что должны быть включены и установлены все функции компонента
/Source – путь к каталогу дистрибутива Windows, в котором находятся необходимые компоненты
/LimitAccess – запретить обращение к узлу Windows Update
Установка Framework в командной строке
Перезагружаем сервер и можем работать с приложениями, требующими установленный.NET Framework 3.5
Платформа.NET Framework является неотъемлемой частью многих приложений, запущенных на Windows и предоставляет общие функциональные возможности для запуска этих приложений. Платформа.NET Framework предоставляет разработчикам согласованную модель программирования для создания приложений. Если используется операционная система Windows,то платформа.NET Framework, возможно, уже установлена на компьютере. В частности, .NET Framework 4,5 входит в состав Windows 8 и устанавливается на компьютере вместе с Windows 8. Аналогично.NET Framework 4.5.1 входит в состав Windows 8,1. В других случаях может потребоваться включение платформы.NET Framework для запуска приложений, построенных на ее основе.
Важно
Загрузить.NET Framework 3.5 для Windows 8 или Windows 8,1 невозможно. Включите.NET Framework 3.5 в панели управления, следуя приведенным в этой статье инструкциям.
Например, .NET Framework 3.5 не устанавливается автоматически на компьютеры с Windows 8 и Windows 8,1. Для запуска приложений на основе платформы.NET Framework 3.5 в Windows 8 или более поздней версии платформу 3.5 необходимо включить на компьютере. Это можно сделать одним из двух способов: установить/запустить приложение, которому требуется.NET Framework 3.5 (приложение выдаст запрос об установке.NET Framework 3.5) или включить.NET Framework 3.5 в панели управления. Оба варианта требуют подключения к Интернету.
Обычно не рекомендуется удалять установленные версии.NET Framework, поскольку используемое приложение может зависеть от конкретной версии.NET Framework и удаление платформы приведет к сбою в его работе. На компьютере могут быть установлены несколько версий платформы.NET Framework одновременно. Это означает, что не нужно удалять предыдущие версии для установки более поздней версии.
Важные примечания:
Используйте платформу.NET Framework 3.5 для приложений, собранных для версий 2.0, 3.0 и 3.5.
Установите.NET Framework 3.5, прежде чем устанавливать языковые пакеты Windows. Установите.NET Framework 3.5 прежде, чем устанавливать языковые пакеты Windows.
Компонент Windows CardSpace не доступен с.NET Framework 3.5 в Windows 8.
Если приложению требуется.NET Framework 3.5 и оно не находит эту версию на компьютере, во время установки или при первом запуске приложения отображается следующее диалоговое окно. В окне сообщения выберите Установить этот компонент, чтобы включить.NET Framework 3.5. Для реализации этого варианта требуется подключение к Интернету.

Включение платформы.NET Framework 3.5 в панели управления
Вы можете самостоятельно включить.NET Framework 3.5 через панель управления. Для реализации этого варианта требуется подключение к Интернету.
Чтобы включить платформу.NET Framework 3.5 в панели управления
1. В меню Пуск
выберите пункт Панель управления
. (Чтобы перейти на экран Пуск
, нажмите на клавиатуре клавишу с логотипом Windows .)
2. Выберите Программы
, а затем выберите Включение или отключение компонентов Windows
.
3. Установите флажок Платформа.NET Framework 3.5 (в том числе.NET 2.0 и 3.0)
.
Не нужно выбирать дочерние элементы для активации HTTP Windows Communication Foundation (WCF), если только вы не разработчик, которому требуются функции сопоставления скрипта и обработчика WCF.
Включение и выключение компонентов Windows в Панели управления

Устранение неполадок
Если не удается установить.NET Framework 3.5 по требованию или включить платформу в панели управления, отображается одно из следующих сообщений об ошибке:
0x800f0906: "Windows не удалось подключиться к Интернету, чтобы загрузить необходимые файлы. Убедитесь, что вы подключены к Интернету, и щелкните Повторить, чтобы попробовать ещё раз."
0x800F081F: "Не удается выполнить изменения. Перезагрузите компьютер и повторите попытку".
Эти сообщения могут отображаться по следующим причинам:
Компьютер не подключён к интернету. Подключитесь к Интернету, а затем повторите операцию.
Если подключение к Интернету отсутствует, платформу.NET Framework 3.5 можно включить с помощью средства командной строки "Система обслуживания образов развертывания и управления ими" (DISM), указав носитель (ISO-образ или DVD-диск), с которого была установлена Windows 8.
1. В Windows 8 или Windows Server 2012 откройте окно командной строки с правами администратора (выбрав команду Запуск от имени администратора
).
2. Для установки платформы.NET Framework 3.5 с установочного носителя, расположенного в каталоге D:\sources\sxs, используйте следующую команду:
DISM /Online /Enable-Feature /FeatureName:NetFx3 /All /LimitAccess /Source:d:\sources\sxs
◾ /Online задает используемую операционную систему (вместо автономного образа Windows).
◾ /Enable-Feature /FeatureName:NetFx3 указывает, что требуется включить платформу.NET Framework 3.5.
◾ /All включает все родительские функции платформы.NET Framework 3.5.
◾ /LimitAccess предотвращает обращение DISM к Windows Update.
◾ /Source указывает расположение файлов, необходимых для восстановления функции (в этом примере - каталог D:\sources\sxs).
Дополнительные сведения о параметрах системы DISM см. в разделе Как включить или отключить функциональные возможности Windows
Используемый сетевой источник информации недоступен, или имеет неправильное содержимое. Установите.NET Framework 3.5 с установочного носителя, как описано в предыдущем пункте.
Администратор настроил ваш компьютер так, что он использует для обновления сервер WSUS (службы обновления операционной системы Windows Server), а не Центр обновления Windows. Попросите его включить политику использования Центра обновления Windows вместо WSUS.
Если проблему не удается исправить с помощью этих инструкций, загрузите документ Вопросы развертывания платформы Microsoft .NET Framework 3.5 из Центра разработки для Windows, в котором содержатся более подробные сведения по устранению неполадок.
Microsoft .NET Framework - это цифровая платформа, позволяющая создавать, корректно запускать и использовать различные приложения или игры, при создании которых, части одного конкретного приложения пишутся разными программными кодами. Эта платформа представляет из себя цифровую среду, в которой разные коды отдельно взятого приложения компилируется в один переходящий код, который в свою очередь понятен самой платформе Framework. Затем переходящий код компилируется в понятный код для непосредственно той операционной системы, под которую разрабатывалось приложение. Например для Windows 7/8/10
Установить данную платформу можно различными способами.
- Установив операционную систему, пакет обновлений которой уже включает в себя эту платформу.
- Скачать Net Framework а затем установить. (Официальные ссылки у нас на сайте)
- Установить в качестве дополнительного ПО при установке игры.
- Автоматически установить, используя «Центр обновления Windows»
Бывают случаи: Что во время запуска игры или приложения на экране всплывает окно примерного содержания: «(имя приложения) требует наличие.НЕТ Фреймворк. Пожалуйста скачайте и установите Net Framework 3.5 или выше.» Что делает запуск данного приложения невозможным без этой платформы. Если у вас установлена Microsoft Net Framework 4.7, то это не означает что, вам не нужны более старые версии. Вам понадобится установить и Microsoft Net Framework 4 и предыдущие версии. Настоятельно рекомендуется установить все существующие касательно вашей операционной системы.
Выберите и установите нужные Вам версии для Windows XP, Vista, 7, 8,10
Microsoft .NET Framework 1.0
Скачать Microsoft .NET Framework 1.0 для 32/64 бит
Microsoft .NET Framework 1.1
Скачать Microsoft .NET Framework 1.1 для 32/64 бит
Microsoft .NET Framework 2.0
Для 32 бит
Скачать Microsoft .NET Framework 2.0 для 64 бит
Microsoft .NET Framework 3.0
Скачать Microsoft .NET Framework 3.0 для 32/64 бит
Microsoft .NET Framework 3.5
Скачать Microsoft .NET Framework 3.5 для 32/64 бит
Microsoft .NET Framework 4.0
Скачать Microsoft .NET Framework 4.0 для 32/64 бит
Microsoft .NET Framework 4.5
Скачать Microsoft .NET Framework 4.5 для 32/64 бит
Microsoft .NET Framework 4.5.1
Скачать Microsoft .NET Framework 4.5.1 для 32/64 бит
Microsoft .NET Framework 4.5.2
Скачать Microsoft .NET Framework 4.5.2 для 32/64 бит
Microsoft .NET Framework 4.6
Скачать Microsoft .NET Framework 4.6 для 32/64 бит
Microsoft .NET Framework 4.6.1
Скачать Microsoft .NET Framework 4.6.1 для 32/64 бит
Microsoft .NET Framework 4.6.2
Скачать Microsoft .NET Framework 4.6.2 для 32/64 бит
Microsoft .NET Framework 4.7
Скачать Microsoft .NET Framework 4.7 для 32/64 бит
Microsoft .NET Framework 4.7.1
Скачать Microsoft .NET Framework 4.7.1 для 32/64 бит
Обязательно должна быть установлена версия 3.5, которая включает в себя более ранние, и версия 4.7.1 (последняя на данный момент)
Будем рады услышать от Вас отзыв, также поможем при установки компонентов, и в исправлении ошибок. Пишите всё в комментариях, чуть ниже



